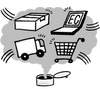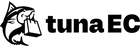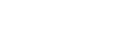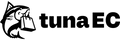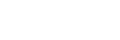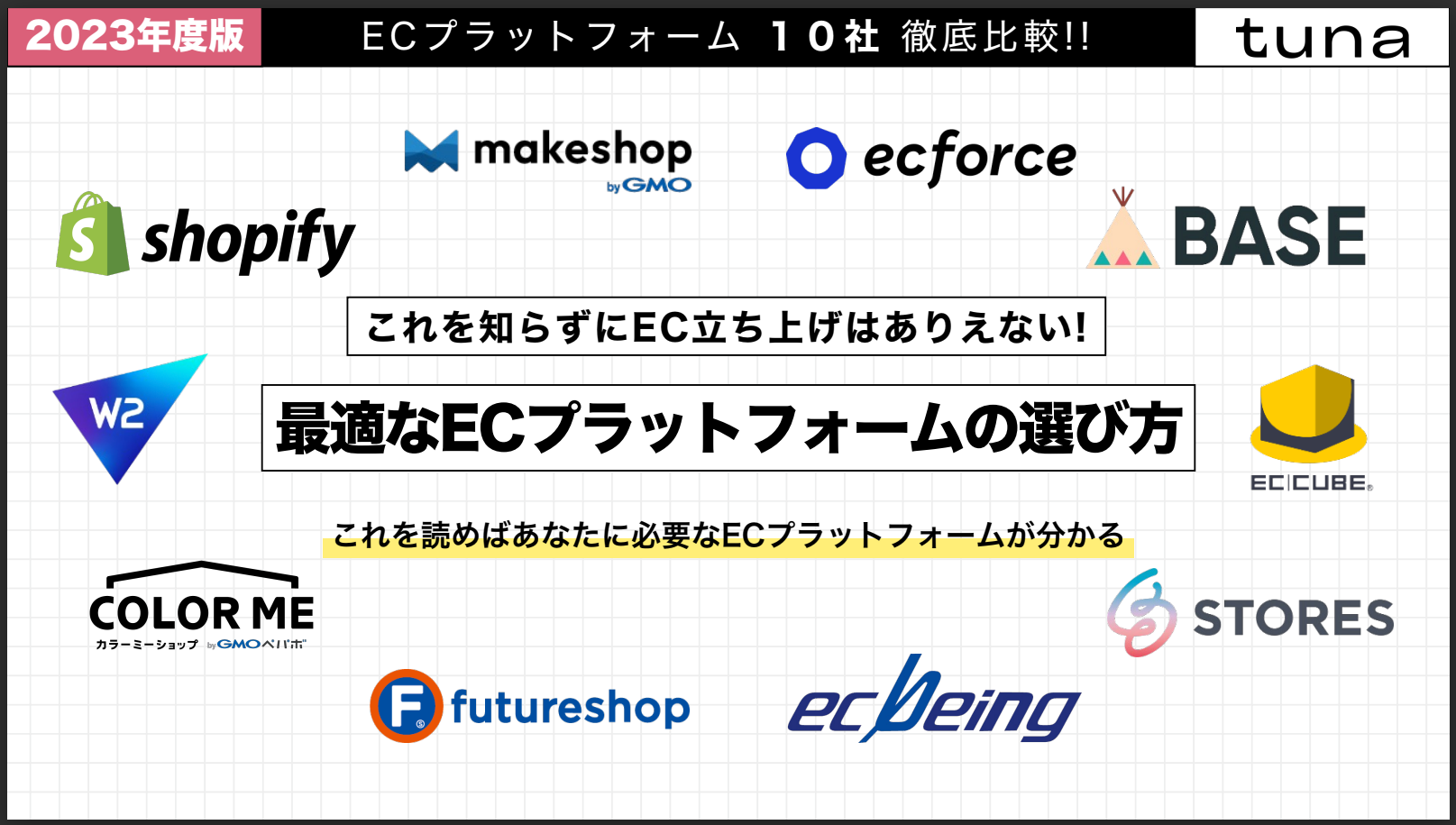Shopifyメタフィールドとは?使い方をコード不要で解説|商品ページを自由にカスタマイズ

「この商品の素材やお手入れ方法も、もっと分かりやすく伝えたい」「似たような情報をたくさんの商品ページに手入力するのが大変…」「プログラミングの知識がないと、ページのカスタマイズは無理なのかな?」——Shopifyでストアを運営していると、そんな風に感じることはありませんか。
Shopifyは非常に高機能ですが、標準の商品説明欄だけでは、伝えたい情報をすべて整理して表示するのが難しい場面も出てきます。その結果、情報がごちゃごちゃして見えたり、更新作業に多くの時間がかかってしまったりと、ストア運営の悩みの種になりがちです。
この記事を読めば、専門知識がなくても大丈夫。Shopifyの「メタフィールド」という機能を使って、まるでプロが作ったかのように、あなたのお店の情報を見やすく、管理しやすくする方法が分かります。コードを書かずに商品ページを自由にカスタマイズする第一歩を、一緒に踏み出しましょう。
|
この記事の結論 メタフィールドを使えば、コードを書かずに商品ページに「素材」や「お手入れ方法」などの独自項目を追加できます。 |
Shopifyのメタフィールドとは?標準機能を拡張する「カスタム項目」
Shopifyのメタフィールドとは、一言でいうと「あなたのお店独自の情報(カスタム項目)を追加するための“箱”」のようなものです。
Shopifyの標準機能にも、商品名や価格、商品説明といった情報を入力する欄は用意されています。
しかし、「素材」や「サイズ詳細」「お手入れ方法」「製造国」といった、商品ごとに伝えたい独自の情報をきれいに整理して表示するには、少し物足りなく感じることも少なくありません。
商品説明欄にすべて書き込むと、どうしても長くて読みにくくなってしまいます。
そんな時に役立つのが、このmetafields shopifyの機能です。
商品ページはもちろん、コレクション(カテゴリー)や顧客情報、注文情報など、Shopifyストアの様々な場所に、必要な情報を入れるための専用の“箱”を自由に作成し、データを管理できるようになります。
これにより、情報を構造化して管理できるため、更新作業が楽になるだけでなく、お客様にとっても格段に見やすいページを作ることが可能になるのです。
メタフィールドでストア運営のこんな悩みを解決できる
具体的に、メタフィールドを導入すると、ストア運営における以下のような悩みを解決できます。
- 商品説明欄が情報で溢れてしまい、一番伝えたい魅力が埋もれてしまう。
- 特定の商品グループにだけ、特別な注意書きやアイコンを表示したい。
- 商品スペックを比較しやすいように、表形式でスッキリ見せたい。
- 手作業での情報更新が多く、ミスが発生したり、時間がかかりすぎたりしている。
- 社内管理用の情報(仕入れ先コードなど)を商品データと紐づけて管理したい。
もし一つでも当てはまるなら、メタフィールドはあなたのストア運営を大きく改善してくれる強力な味方になるはずです。
Shopifyメタフィールドの具体的な活用事例
「メタフィールドが便利なのは分かったけれど、実際にどう使えるの?」と感じるかもしれませんね。
ここでは、メタフィールドを使ってできることの具体的な活用事例をいくつかご紹介します。
アイデア次第で、ストアの可能性は無限に広がりますよ。
-
【商品ページ】スペック情報の構造化
アパレルなら「素材」「伸縮性」「透け感」、家電なら「サイズ」「重量」「消費電力」といったスペック情報を、商品説明とは別に項目立てて表示できます。お客様が情報を探しやすくなり、比較検討も簡単になります。 -
【商品ページ】お手入れ方法や使用上の注意を表示
画像やアイコン付きで、洗濯方法や注意点を分かりやすく表示します。お客様の不安を解消し、購入後の満足度向上にも繋がります。 -
【商品ページ】関連コンテンツへのリンク
その商品を使ったコーディネートのブログ記事や、製造元のブランド紹介ページへのリンクを設定し、サイト内の回遊性を高めます。 -
【コレクションページ】カテゴリーごとの追加情報
「このカテゴリーの商品はすべて送料無料」といった特別なバナーや説明文を、Shopifyのカテゴリーメタフィールド機能を使って特定のコレクションページにだけ表示させることができます。 -
【顧客管理】お客様ごとのメモや属性管理
例えば、アレルギー情報や過去の問い合わせ内容などを顧客情報に紐づけて管理できます。このshopify customer metafieldsの活用により、よりパーソナライズされた顧客対応が可能になります。
Shopifyメタフィールドの使い方|3ステップで簡単設定
それでは、いよいよShopifyのメタフィールドの使い方を具体的に見ていきましょう。
専門用語が出てくると難しく感じるかもしれませんが、ご安心ください。
これから紹介する3つのステップに沿って進めれば、誰でも簡単に追加情報を設定できます。
Shopifyのメタフィールド設定は、基本的に以下の流れで進みます。
- ステップ1. メタフィールドの定義を追加する(どんな情報を入れる“箱”を作るか決める)
- ステップ2. 商品やコレクションに値を入力する(作った“箱”に実際のデータを入れる)
- ステップ3. テーマに接続してメタフィールドを表示する(入力したデータをストアに表示させる)
このshopify meta fieldsの基本的な使い方をマスターすれば、あなたのストアはもっと便利で魅力的になりますよ。
ステップ1. メタフィールドの定義を追加する
まずは、どんな情報を追加したいのか、その情報の「定義(設計図)」を作成します。
- Shopifyの管理画面から [設定] > [カスタムデータ] をクリックします。
- 商品やコレクションなど、メタフィールドを追加したい場所(リソース)を選択します。(例:商品)
- 画面右上の「定義を追加する」ボタンをクリックします。
- 「名前」「ネームスペースとキー」「説明」を入力します。「名前」は管理画面で分かりやすい名前(例:お手入れ方法)をつけましょう。「ネームスペースとキー」はシステムが識別するためのIDで、通常は自動で入力されます。
- 「コンテンツタイプを選択する」をクリックし、追加したい情報の種類を選びます。
この「コンテンツタイプ」が非常に重要で、どのようなデータを保存するかに合わせて適切なタイプを選ぶ必要があります。
|
どんなコンテンツタイプを選べばいいの? Shopifyのメタフィールドには、様々な情報に対応できるよう、多様なコンテンツタイプが用意されています。 代表的なものをいくつかご紹介します。
保存したいデータの内容に合わせて、最適なタイプを選ぶことで、管理がしやすくなるだけでなく、後でストアに表示させる際のデザインの自由度も高まります。 |
ステップ2. 商品やコレクションに値を入力する
情報の“箱”(定義)が完成したら、次はその箱に実際のデータ(値)を入れていきます。
- 管理画面から、値を入力したい商品やコレクションの編集ページを開きます。
- ページを一番下までスクロールすると、「メタフィールド」というセクションが見つかります。
- 先ほどステップ1で作成したメタフィールドの名前(例:お手入れ方法)が表示されているので、その欄に具体的な情報を入力します。
- コンテンツタイプで「ファイル」を選んだ場合は、ファイルをアップロードします。
- 入力が終わったら、忘れずに右上の「保存する」をクリックします。
これで、商品データにあなた独自の情報を紐づけることができました。
この作業を、情報を追加したいすべての商品に対して行います。
|
たくさんの商品を一括で更新したい場合は? 商品数が多くなると、一つひとつ手作業で値を入力するのは大変です。 そんな時は、CSVファイルを使った一括編集が便利です。 Shopifyでは、商品データをCSVファイルとしてエクスポートし、Excelなどで編集した後に再度インポートすることで、メタフィールドの値を一括で更新できます。 ただし、CSVのフォーマットは厳密に決まっているため、注意が必要です。 操作に慣れないうちは、まず少数の商品でテストインポートを行ったり、作業前には必ずデータのバックアップを取ったりすることを強くおすすめします。 一括編集を使いこなせれば、商品情報のメンテナンスにかかる時間を大幅に短縮できますよ。 |
ステップ3. テーマに接続してメタフィールドを表示する
データを入力しただけでは、まだお客様が見るストアのページには表示されません。
最後の仕上げとして、入力したデータをテーマに接続し、ストアフロントに表示させる作業が必要です。
この「表示させる」というステップが、初心者の方が最もつまずきやすいポイントかもしれません。
しかし、現在のShopifyテーマ(Online Store 2.0以降)では、コードを一切触ることなく、この表示設定が可能です。
次のセクションで、その具体的な方法を詳しく解説していきます。
Shopifyメタフィールドの表示・出力方法を解説
お待たせしました。ここでは、設定したShopifyメタフィールドの情報を、実際にストアのページに表示させる方法を解説します。
Shopifyメタフィールドの表示方法は、大きく分けて2つあります。
- コード不要!テーマエディタの「動的ソースを接続」で表示する方法
- 中〜上級者向け!Liquidコードを編集して出力する方法
ほとんどの場合、1つ目のコードを使わない方法で十分対応できます。
まずはこの方法をマスターして、あなたのストアを自由にカスタマイズしてみましょう。
1. コード不要!テーマエディタの「動的ソースを接続」で表示する方法
「動的ソースを接続」は、プログラミング知識がなくても、管理画面のデータをページ上の好きな場所に表示できる、非常に画期的な機能です。
この機能を使えば、安全かつ直感的にShopifyメタフィールドの出力を実現できます。
- 管理画面から [オンラインストア] > [テーマ] へ進み、「カスタマイズ」ボタンをクリックしてテーマエディタを開きます。
- メタフィールドを表示させたいページ(例:商品ページ)に移動します。
- 左側のセクションメニューから「ブロックを追加」をクリックし、表示したいコンテンツタイプに合ったブロックを追加します。(例:テキストなら「テキスト」、画像なら「画像」ブロック)
- 追加したブロックの設定項目を見てみましょう。項目の右上に、円柱が重なったようなアイコン(動的ソースを接続アイコン)が表示されています。これをクリックします。
- 接続できるソースの一覧が表示されるので、その中から先ほど作成したメタフィールドの名前を探して選択します。
- すると、ブロックの内容が自動的にメタフィールドの値に置き換わります。プレビューで確認し、問題がなければ右上の「保存」をクリックします。
たったこれだけの操作で、商品ごとに異なる情報を自動で表示させることができます。
例えば、「お手入れ方法」メタフィールドを接続すれば、Tシャツのページでは「洗濯機で洗えます」と表示され、セーターのページでは「手洗い推奨」と表示される、といったことが簡単に実現できるのです。
2. Liquidコードを編集して出力する方法(中〜上級者向け)
より自由なレイアウトで表示したい場合や、古いテーマを使っている場合は、テーマのコード(Liquid)を直接編集してメタフィールドを出力する方法もあります。
こちらはHTMLやCSSの知識が必要になるため、中〜上級者向けの方法です。
コード編集を行う際は、必ずテーマのバックアップを取ってから作業してください。
基本的なShopifyメタフィールドの出力コードは、以下のようになります。
{{ product.metafields.my_fields.specifications }}
このコードは、「商品(product)のメタフィールドのうち、ネームスペースが『my_fields』で、キーが『specifications』の値を表示する」という意味です。
自分のメタフィールドのネームスペースとキーに書き換えて、テーマファイル(例:`main-product.liquid`)の表示させたい場所に記述します。
この方法を使えば、HTMLタグと組み合わせて、より複雑なデザインを組むことが可能です。
また、さらに高度な連携や自動化を考えるなら、shopify api metafieldsを利用した開発も視野に入ってきますが、まずはコード不要の方法から試してみるのが良いでしょう。
まとめ|メタフィールドを使いこなし、ストア運営を効率化しよう
今回は、Shopifyのメタフィールドとは何か、という基本から、具体的な使い方、そしてストアへの表示方法までを解説しました。
もう一度、大切なポイントを振り返ってみましょう。
- Shopifyメタフィールドは、商品などに独自の情報を追加するための「カスタム項目」機能です。
- 設定は「定義の追加」「値の入力」「テーマで表示」の簡単な3ステップで完了します。
- 「動的ソースを接続」機能を使えば、コードを一切書かずに安全に情報をページに表示できます。
- 情報を構造化して管理することで、お客様にとって見やすいページになるだけでなく、運営側の更新作業も大幅に効率化されます。
最初は少し難しく感じるかもしれませんが、まずは「お手入れ方法」や「製造国」といった簡単なmeta field shopifyの設定から試してみてください。
一度使い方を覚えてしまえば、メタフィールドがあなたのストア運営にとって、いかに強力で便利なツールであるかを実感できるはずです。
この機能を使いこなし、お客様にとってもあなたにとっても、より価値のあるストアへと成長させていきましょう。
ECサイトの構築にはECプラットフォームが欠かせません。こちらの資料では合計10社のプラットフォームの導入費用や機能について簡単に比較できるようにまとめました。
これからECサイトの構築やリプレイスを検討されているご担当者様は、こちらのボタンからECカオスマップ資料をダウンロードいただき、ぜひ比較検討にお役立てください!